Kitty Geek
viernes, 29 de noviembre de 2013
COMO FORMATEAR UNA PC E INSTALAR WINDOWS 7
Ademas:
nstala Drivers o Controladores
http://bit.ly/16vFWdc
Instalar Windows 8 desde USB (Aplica para cualquier sistema operativo)
http://bit.ly/16vG3pm
martes, 26 de noviembre de 2013
Crear particiones usando programa Partition Magic de PowerQuest.
PRIMER PASO:
PREPARAR EL DISCO DE DOS
Lo primero que hay que hacer es preparar el disquete de
DOS desde el propio Partition Magic. Es muy sencillo, suponiendo que tienes
este programa instalado, solo hay que ir a "Inicio > programas >
powerquest > Partition magic", una vez allí elegir "crear
discos de rescate" y seguir las instrucciones. También se pueden
crear con la imagen del disco y programas como el Winimage. Una imagen de
disco es un archivo que contiene la copia exacta de un disco y que se puede
guardar como un archivo más o restaurar sobre un disco para crear un
clon del original.
Puedes conseguir una copia del Winimage en www.winimage.com/winimage.htm. Descomprímelo usando Winzip o Winrar.
Puedes conseguir una copia del Winimage en www.winimage.com/winimage.htm. Descomprímelo usando Winzip o Winrar.
ARRANCAR DESDE MS-DOS
Ahora hay que arrancar
con el disco de inicio,
tal y como explico en mi otro tutorial "Como
instalar Windows 98".
Una vez esté arrancado el sistema, saca ese disquete e introduce el de PM5. Teclea "pqmagic" y pulsa Enter.
Una vez esté arrancado el sistema, saca ese disquete e introduce el de PM5. Teclea "pqmagic" y pulsa Enter.
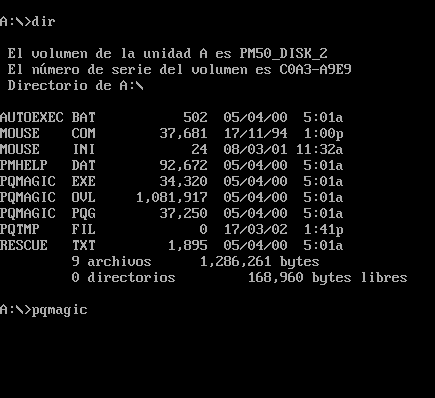
Espera un poco y aparecerá el programa:
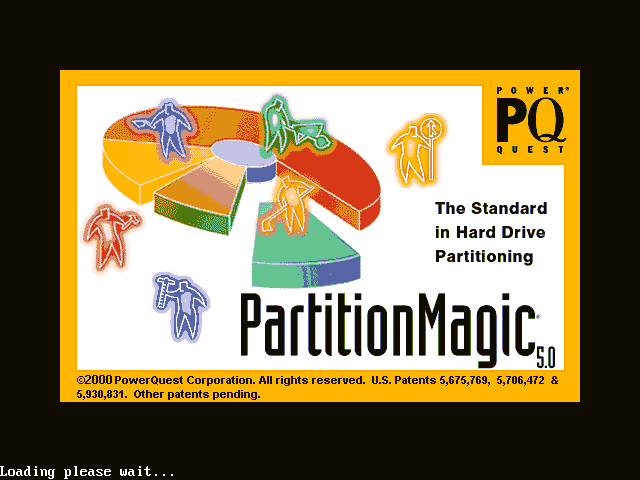
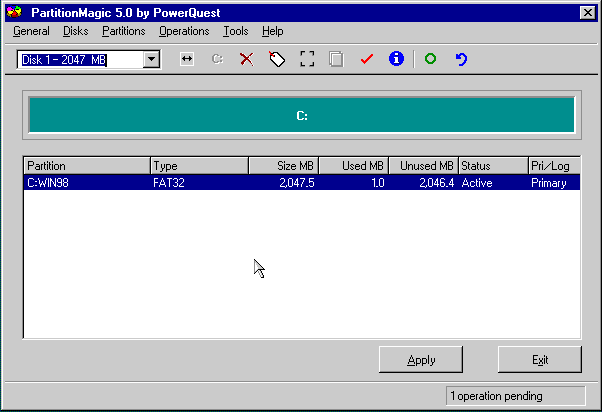
SEGUNDO PASO: REDUCIR EL TAMAÑO DE LA PARTICIÓN
PRINCIPAL
Como ves, la partición C ocupa todo el disco. Lo
que vamos a hacer es reducir su tamaño para dejar espacio libre y poder
crear otra que llamaremos "Datos" donde guardar todos los datos
por separado del sistema operativo y programas.
En primer lugar reduciremos el tamaño de C a la mitad aproximadamente. Ve a Operations, Resize/Move... .
En primer lugar reduciremos el tamaño de C a la mitad aproximadamente. Ve a Operations, Resize/Move... .
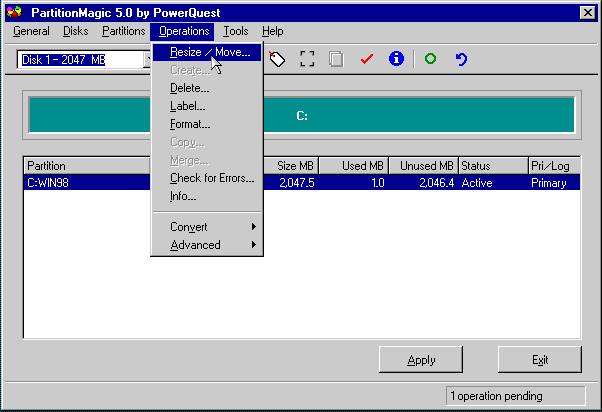
En la nueva ventana determinaremos el tamaño de
C. Se puede hacer de 2 formas: o tirando del extremo derecho de la partición
hasta dejarlo en la mitad (ojo, del lado derecho para que el espacio quede
al final del disco, no al principio) o introduciendo su tamaño en la
casilla "New size:". Pulsamos "OK". Nota: los cambios
no se aplican hasta el momento en que se pulsa el botón "Apply"
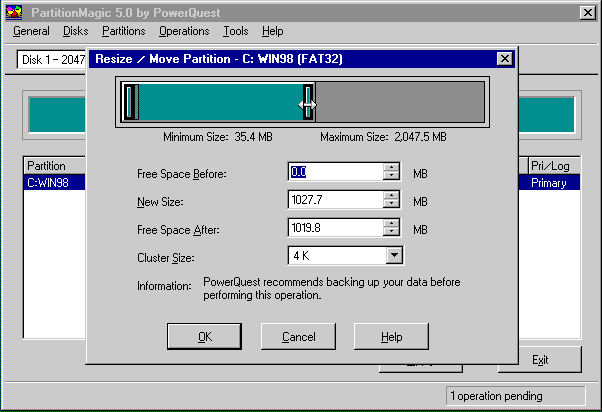
Después de pulsar "OK", se ve como quedaría
el disco, con la primera mitad ocupada por una partición, C, y el resto
es espacio libre sin ocupar.
Activar antivirus Kaspersky
primero deben conseguir un archivo key, hay múltiples paginas para eso pero yo recomiendo esta:
Dentro de la pagina tendrán múltiples opciones para descargar, deben buscar su versión de Kaspersky
[busquen su versión de Kaspersky en la parte superior izquierda y hagan click en ella]
[Hagan click en cualquiera de las key que aparecen]

[Hagan click en el lugar ya determinado y se descarga el archivo]
Luego de descargado el archivo, guárdenlo y déjenlo en un lugar que recuerden
Pasos para actualizar la licencia
Abrir el la consola de comandos (cmd)
Arrastrar sobre la consola de comandos (cmd) el archivo avp.com ubicado en la carpeta de instalación de KIS 2012 y presionar la barra espaciadora del teclado
Escribir addkey, nuevamente presionar la barra espaciadora del teclado y arrastrar el archivo .key a la consola de comandos
Presionar Enter y Kaspersky estará activado automáticamente, podrán actualizar y proteger su computadora
Arrastrar sobre la consola de comandos (cmd) el archivo avp.com ubicado en la carpeta de instalación de KIS 2012 y presionar la barra espaciadora del teclado
Escribir addkey, nuevamente presionar la barra espaciadora del teclado y arrastrar el archivo .key a la consola de comandos
Presionar Enter y Kaspersky estará activado automáticamente, podrán actualizar y proteger su computadora
Conexion de punto a punto
2.- Dar clic en cambiar configuración.
3.- Aparecerá una ventana en la cual daremos clic en cambiar.
4.- Aparecerá otra ventana en la cual asignaremos el grupo de trabajo y el nombre de la pc.
5.- Después nos mostrara una ventana que nos dirá que para guardar los cambios deberemos de reiniciar el equipo y daremos clic en aceptar y cerramos la ventana de las propiedades del sistema.
6.- Daremos clic en reiniciar equipo.
7.-despues
de a ver cambiado la configuración del equipo, daremos clic en inicio,
panel de control y elegiremos la opción conexiones de red.
8.- en el panel de tareas de red dar clic en la opción crear conexión nueva .
9.-aparecera el asistente y daremos clic en siguiente
10.-en la venta de tipo de conexión de red elegimos la opción conexión de una red domestica o de oficina pequeña y dar clic en siguiente
11.-damos clic en finalizar para terminar la labor del asistente para configuración de red el cual se ejecutará automáticamente dar clic en siguiente
12.-una vez de haber checado la lista de configuración de red dar clic en siguiente
13.-elegiremos la opción este equipo se conecta a internet a través de una puerta de enlace residencial o de otro equipo de mi red le damos siguiente
14.- asignaremos el nombre de la red y daremos clic en siguiente
15.-le asignaremos un nombre al grupo de trabajo y daremos clic en siguiente
16.-en la siguiente ventana elegiremos la opción compartir impresoras dar clic en siguiente
17.-nos aparecerá un cuadro de dialogo donde le daremos clic en la opción de siguiente
18.-a continuación el asistente configurara el equipo
19.-elegiremos la opción usar disco de configuración de red y elegiremos la opción siguiente
20.- elegiremos la opción siguiente
21.- elegiremos la opción finalizar
22.-
daremos clic en inicio, panel de control y elegiremos la opción
conexiones de red, clic derecho y elegir la opción propiedades.
23.-nos mostrara una ventana, en la pestaña general elegiremos la opción protocolo de internet TCP/IP
24.- Elegiremos la opción usar la siguiente dirección IP, Asignaremos la IP y la máscara de subred y elegiremos la opción aceptar.
Suscribirse a:
Entradas (Atom)